Visual Stdioで開発環境を整える
Visual Stdio .NET 2008 Express Edition(以下VS2008)は無償でC/C++,C#,Visual Basicの言語が扱え、デバッガなどの機能も豊富です。
多機能で便利ですが、インストールは少々時間と手間がかかるかもしれません。
インストール方法はオンラインインストールとオフラインインストールがあり、オンラインインストールでユーザ登録が必要となります。
ここでは、オフラインインストールについて説明します。
1.ISOファイルの入手
VS2008は以下のWebサイトから入手できます。http://www.microsoft.com/japan/msdn/vstudio/2008/product/express/offline.aspx
"(1) イメージ ファイルをダウンロードする Visual Studio 2008 Express Edition with Service Pack 1 Combo DVD" を選びます。900Mバイト近くあるので、結構時間がかかります。
2−A.VS2008のインストール(DVD書き込み)
インストール方法は2つあります。1つはDVDにisoファイルを書き込んで、 その後インストールします。この方法は、DVDが書き込めるドライブと、DVDライティングソフト DVD-Rが1枚必要となります。
上記のものがそろっていれば、ライティングソフトを使ってISOファイルをDVD-Rに書き込んでください。書き込んだDVDを読み込めば、インストールウィザードが開始します。
もし上記のものがそろっていない場合、下記の仮想化ソフトを用いることでインストールできます(できればDVDに書き込む方を推奨します)。
2-Bでは、仮想化ソフトを用いた方法を説明します。
2−B.VS2008のインストール(仮想化ソフト使用)
ISOファイルを読み込むために、デーモンツールという仮想化ソフトを使用します。
デーモンツールは以下のWebサイトから入手します。
http://www.disc-soft.com/freetrial
無償のDAEMON Tools Lite v4.30.4を選択します。"個人非営利的な使用 をダウンロードする"をクリックして"ファイルのダウンロード"を選びます。
ダウンロードしたファイルを実行し、インストールします。よく分からなければ"次へ"を押せばインストールはできます。ブラウザのスタートページには登録しなくてもいいです。
インストールが完了するとタスクバーにデーモンツールのアイコンが現れます。
アイコンを右クリックし、仮想CD/DVD-ROM -> デバイス0: -> イメージのマウント を選びます。
ファイルを開く画面が現れますので、先ほどダウンロードしたISOファイルを選びます

3.VS2008のインストール画面
ISOファイルが正常に読み込まれる(もしくはISOファイルが正常にDVDに書き込まれている)と、以下のようなウィザードが表示されます。
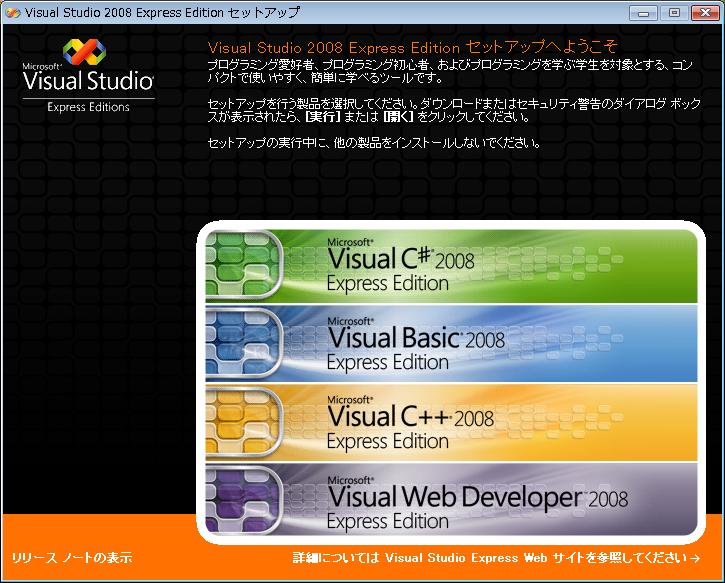
ここから、インストールしたい開発環境を選択し、ウィザードの指示に従ってインストールして下さい。よく分からなければ次へを押せばインストールはできます。