BCCで開発環境を整える
Borland C++ Builder 5.5(以下BCC)はBorland社が開発したコンパイラで、現在無償で提供されています。
少々古いですが、C言語の入門で使う程度には全く支障はありません。
BCCを使うには環境変数の設定やDOSプロンプトの操作方法が多少必要になってしまいますが、BCC Developerを使えばその必要はありません。
以下ではBCCとBCC Developerを用いてサンプルプログラムを実行する手順まで説明します。
1.BCCの入手
BCCは以下のサイトから入手できます。
http://www.borland.co.jp/cppbuilder/freecompiler/index.html
ここから、"C++ Compiler 5.5/Turbo Debugger"を選択します。
次に、ダウンロード登録フォームが現れるので、必要な情報入力し、登録します。
ダウンロード開始ページが現れるので、"ダウンロード"をクリックします。
ダウンロードしたファイルを解凍します。解凍する際にはパスワードが必要となります。このパスワードは登録時に指定したメールアドレスに送られてくるのでそれを入力します。
解凍が成功すると以下のような3つのファイルが見えます。
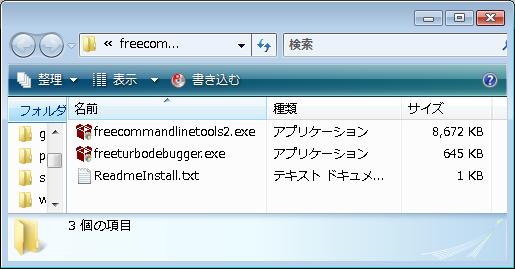
この中からfreecommandlinetools2.exeを実行してインストールします。インストール先はデフォルトの"c:\borland\bcc55"とします。
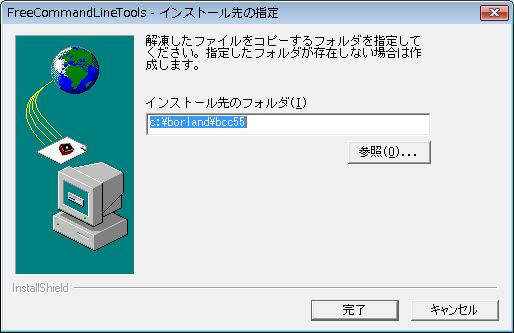
2.BCC Developerの入手
BCCを統合開発環境にするためにBCC Developerを用います。BCC Developerを用いると開発が格段に容易になります。
BCC Developerは以下のWebサイトから入手できます。
http://www.hi-ho.ne.jp/jun_miura/bccdev.htm
Download欄から"BCC Developer 1.2.21 (2004/7/3) - bccdev1221.lzh (1095KB)"をクリックしダウンロードし、解凍します。
解凍したフォルダから、BccDev.exeを実行します。
以下のような初期設定画面が現れますので、コンパイラのパスを入力します。BCCのインストール先を"c:\borland\bcc55"にしていた場合は、"C:\borland\bcc55\Bin\bcc32.exe"となります。
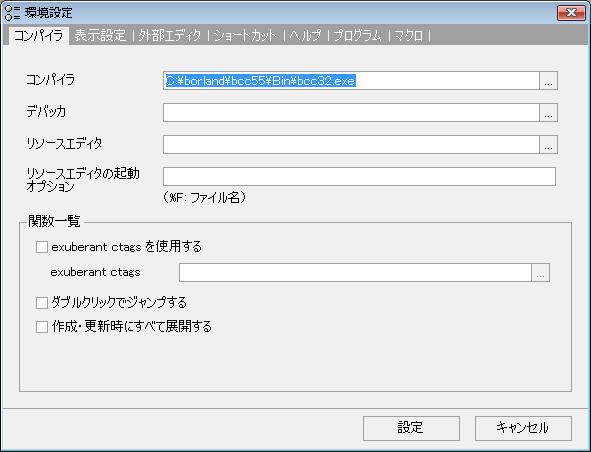
"設定"ボタンをクリックします。これでインストールは終了です。
3.環境変数の設定
コントロールパネル->システムを選び、右側のタスクから"システムの詳細設定"を選びます。以下の画面が表示され、 "環境変数"ボタンをクリックします。
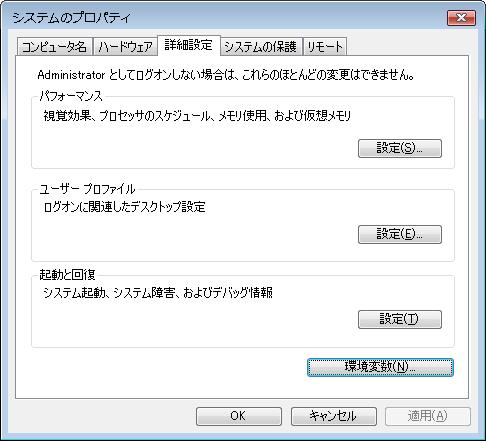
画面上部の"新規作成"を選び、以下のように入力します。
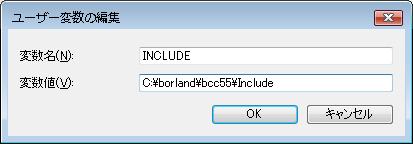
"OK"を選択して、これで設定は終了です。
3.サンプルプロジェクトの作成
設定が完了したら、画面上部のファイル->新規作成を選びます。 以下のようなプロジェクト作成画面が表示されますので、好きな場所にプロジェクトを作成します(右の...をクリックして選びます) またプロジェクト名を適当に決めてください(ここではTestProj)。
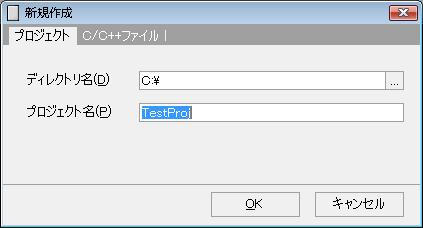
OKを選択してプロジェクト作成完了です。次にソースファイルを作成します。
もう一度、ファイル->新規作成を選びます。今度はC/C++ファイルの作成画面になっています。 ここで適当にファイル名を入力します(ここではTestFile.c)
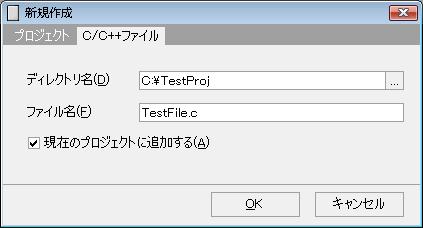
"OK"をクリックします。すると画面中央にエディタが現れます。
3.サンプルプログラムの作成・実行
以下のサンプルプログラムを記述します。#includeint main(){ printf("This is Test Program!"); }
ソースコードを記述したら、コンパイル(緑色の四角が4つあるボタン)を実行し、エラーが表示されていないことを確認します。 その後、リンク(青色の四角が4つあるボタン)を実行します。最後に、実行(リンクの2つ右にあるボタン)を 選択し、文字が表示されていればOKです。